It does not matter much whether there are more tablets than computers sold. Not so strange, tablets are very handy and can increasingly. The more serious tasks like editing Word, Excel and PowerPoint documents. But how does that really the best?
We will examine and edit Office documents on a tablet. We also show how to get the necessary documents (which are usually stored on a computer) to our tablets.
Tip 01: Always Access
To do so you can see them with a tablet and edit documents anywhere within reach, it’s a smart idea to store them online. There are now several services that you offer many gigabytes of free storage. Examples are Google Drive, Dropbox, SkyDrive, and Box.
a document that is “in the cloud” is (which is your own piece of online storage), you can always open, as long as an Internet connection is available. Viewing and editing can thus your tablet, but also with a smartphone or other random computer.
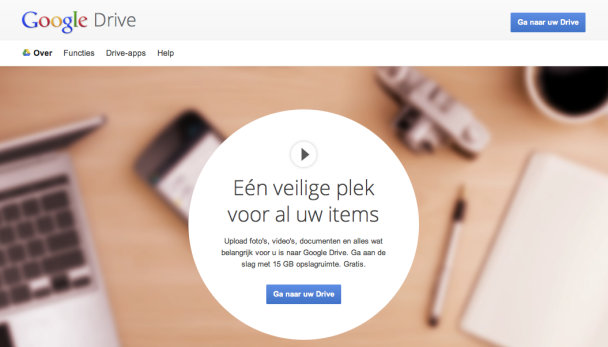 Tip 01 Make accessible through an online storage service.
Tip 01 Make accessible through an online storage service.
Tip 02: Mobile Office
A handy app allows you to view and edit documents, both Quickoffice. It is also good to know that this app is available for both Android tablets like Apple’s iPad. If both types of tablets in house or switching once, so do not get used. Another app
Quickoffice has taken a while ago by Google and the good news is that the app is completely free since. That is of course a bonus. Before we dive deeper into Quickoffice, we show you how to documents on your computer is also available on your tablet.
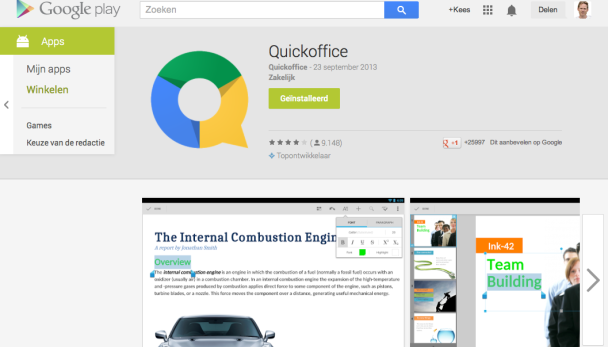 Tip 02 Quickoffice is available for both Android tablets and the iPad .
Tip 02 Quickoffice is available for both Android tablets and the iPad .
Tip 03: Google Drive
The easiest way to create documents for a tablet, is available – as we already mentioned in tip 1 – by using online storage. Existing documents on your PC, you simply copy a piece of online storage that is yours, so they are available anytime, anywhere via the Internet. We will illustrate this by means of Google Drive. Not least because this service works particularly well with the aforementioned program Quickoffice.
on your computer with the browser to http://drive.google.com and sign in with your Google Account. In the (rare) event that you do not have one yet, you can register on the same webpage.
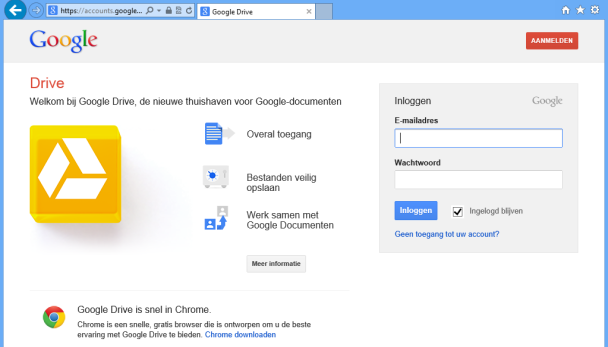 Tip 03 Google Drive we use as a conduit for documents.
Tip 03 Google Drive we use as a conduit for documents.
Tip 04: Upload
After signing in to Google Drive you see in the left column under the word Drive icon with an arrow pointing up. Click the upload icon, then you can designate files stored in Google Drive should be retained. Online on your computer It is a copy, so each original file remains on the computer.
can in principle all kinds of files, but in our case it is specific to Office files, such as documents and spreadsheets that you have created. Word and Excel Everything you so keep in Google Drive, neat appearance to stand in the browser in an inventory. You see nothing, then left click on My Drive .
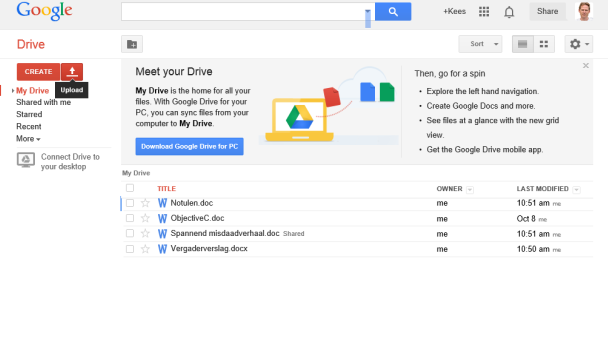 Tip 04 Copy documents that you want to edit on your tablet an online storage.
Tip 04 Copy documents that you want to edit on your tablet an online storage.
Tip 05: Local directory
There is even an even easier way to upload your documents to Google Drive where you do not have to work. using the browser Well, you do have to go to download. Get something back once It is possible because to install a program on your computer, then you get an extra folder. Everything you copy to that folder using Windows Explorer, so automatically placed online in your Google Drive (if your computer is connected to the Internet). Could hardly be easier.
This program can retrieveby going to Google. Drive in the browser The screen is immediately seen. Download Drive for PC button Click on it and run the program (googledrivesync.exe). A similar program is available for Mac computers (installgoogledrive.dmg).
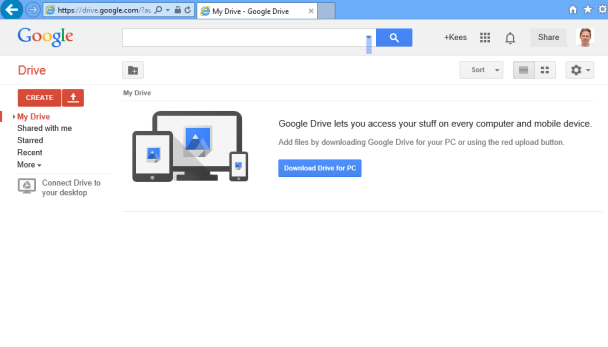 Tip 05 Google Drive can a local folder on your computer put.
Tip 05 Google Drive can a local folder on your computer put.
Tip 06: Sync
After installation is asked to sign in with your Gmail Account. After a few screens you can still Advanced Installation to designate a folder itself or on Start Sync to simply default folder called Google Drive to be used under the current user. Files are kept in sync automatically from now. That is, documents that Google Drive are automatically to the newly created folder Google Drive on your computer are copied. Conversely are automatically copied to your online Google Drive.
files that you store in the local directory,Whenever a file changes, it is also synchronized immediately. Now you can just use Windows Explorer to copy files to and from Office Google Drive and do it in principle impossible to open the browser. Before
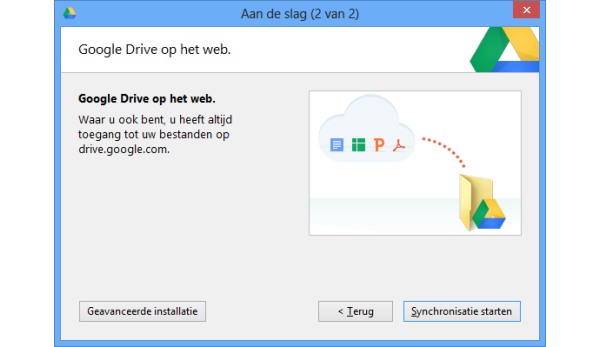 Tip 06 Choose an advanced installation if you do not the default Google Drive wants to use.
Tip 06 Choose an advanced installation if you do not the default Google Drive wants to use.
Tip 07: Quickoffice
Once you have placed some files in Google Drive can be easily on your tablet bringing to view it with Quickoffice or edit. Quickoffice you simply download the application store from your Android tablet or iPad.
Launch the app and tap the Home screen Getting Started . On an iPad, you give the details of your Google Account, and you can opt for an account, if it is already known to the tablet. Immediately under Android Then you get a list of permissions that the app needs. Click on Accept . Prompt the files to see if having. In the left column on your account tapped into your Google Drive
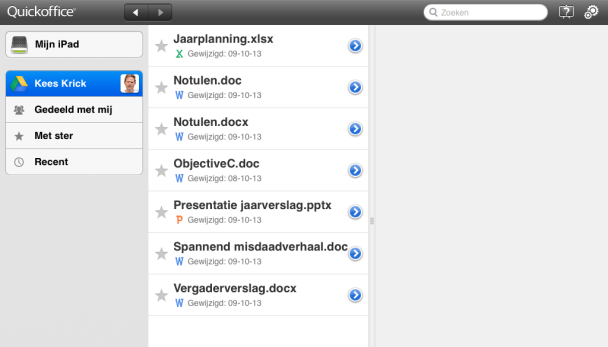 Tip 07 Quickoffice will automatically see all documents in Google Drive.
Tip 07 Quickoffice will automatically see all documents in Google Drive.
Tip 08: Documents
Editing a document is easy. Tap the file, after which it opens. That can be a document, spreadsheet or presentation. What editing, you have unfortunately not all options from the appropriate Office programs (Word, Excel and PowerPoint) available to you. It is not, after all, the entire Office suite from Microsoft that runs on your tablet. It is mainly about basic operations. The documents are in any case to see fine and you can make changes as needed.
Keep in mind that the layout is slightly different than on your PC can see out. Especially if there are a lot of markup in the document. Quickoffice is primarily intended not to edit too complicated documents or commentary. Of course you can also create new documents.
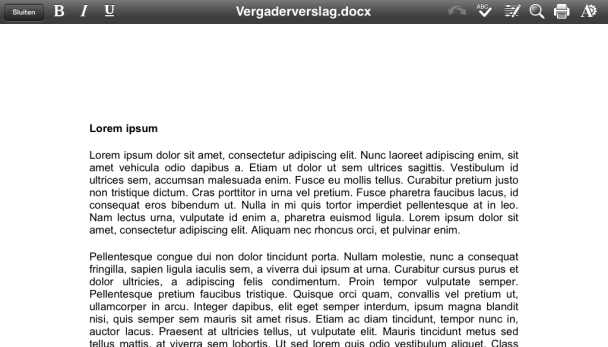 Tip 08 Select a document and start editing.
Tip 08 Select a document and start editing.
Tip 09: Edit Document
Choose your
such as a Word document, it will first be retrieved from your Google Drive. It is now indeed still online. At this point it is essential that you are connected to the Internet. Then the document on the screen, and you can read and edit. It is a large document? Keep your finger pressed on the right line, then browsed through thumbnails quickly through the document.
changes that you make are always undo and very convenient is that even keeping the option Changes , as we know it from Word, is available. So you can always go back to see what’s changed. Also a convenient option to edit documents. Others
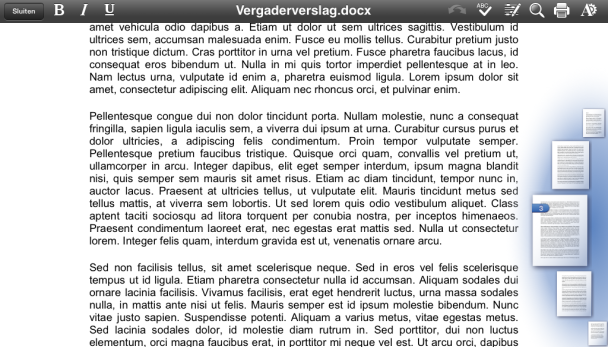 Tip 09 Browsing through large documents quickly.
Tip 09 Browsing through large documents quickly.
Tip 10: Printing or saving
From the iPad you can even print documents, if your printer supports AirPrint. Many modern printers can handle it fine here. You then print wirelessly from your tablet on the printer if both are connected to the same wireless network.
Close your document, you are asked whether you want to save the document under the same or a new name or you want to discard the changes. The file is stored in a secure Google Drive, so you always have the exact same version of your documents available on your computer and any other (mobile) devices. Did your tablet temporarily internet, the file is stored locally and updated online as soon as the connection is working again.
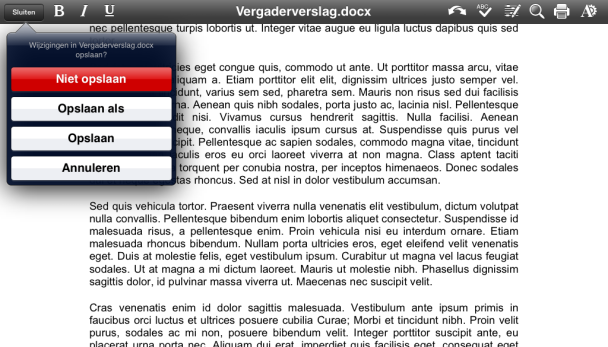 Tip 10 Save the modified document or save it as a new one.
Tip 10 Save the modified document or save it as a new one.
Tip 11: Local files
an Android tablet you in Quickoffice also open documents located anywhere on the tablet itself. In the left column of the main screen, tap on this SD card . Then you’ll see a folder structure where you can search just as you would with a regular computer for files. It is wise to where you place all the local papers. Their own folder to You’ll never get lost something.
your Android tablet contains a card reader, you can easily carry your documents by copying them to your computer to a memory card and then put that. ticket in the tablet Thus, you do not always through an online storage service like Google Drive to work, which is in fact a small detour. You do need to take care of themselves for synchronizing files between your computer and tablet.
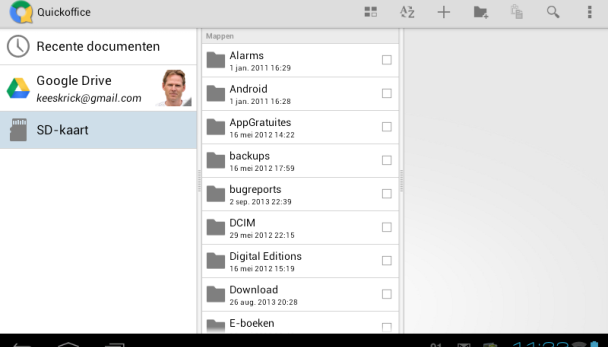 Tip 11 also allows you to edit local files on an Android tablet.
Tip 11 also allows you to edit local files on an Android tablet.
Tip 12: Documents on iPad
on an iPad documents can be stored locally. Only here you can not freely between all the folders that exist wander. You will only see a folder strictly Quickoffice is granted. So the iPad now works once. Local files are therefore only useful to occasionally make you transfer later (for example) Google Drive. New documents Useful if you are often in places without internet. You can still create new documents, and modify.
Do not forget to copy the new documents regularly to Google Drive if it is just to have a backup and synchronize. them with your computer To copy a file from the iPad to Google Drive can keep your finger pressed on easy in Quickoffice and then to your account in the left column, drag the document.
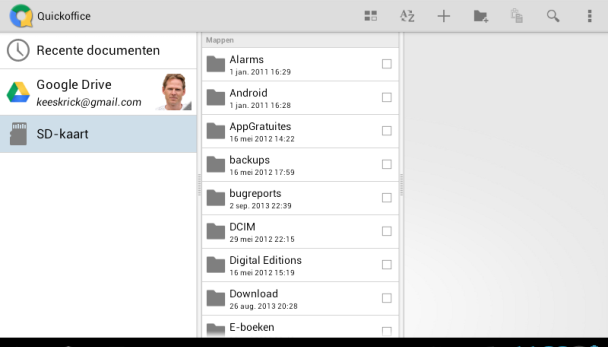 Tip 12 Touch and drag a document to copy this .
Tip 12 Touch and drag a document to copy this .
Tip 13: New Document
With Quickoffice, you can easily create new documents. Tap an iPad in the main right corner of the document with the plus sign. On an Android tablet, tap the top right of the plus sign. Then indicate whether it is (Document, Spreadsheet and Presentation called) to a Word, Excel or PowerPoint document. Once you close the document, you can specify a name under which the document will be saved. The main screen of Quickoffice, you can also create new folders so you can organize your documents. Neatly To do this, click on the folder with the plus sign.
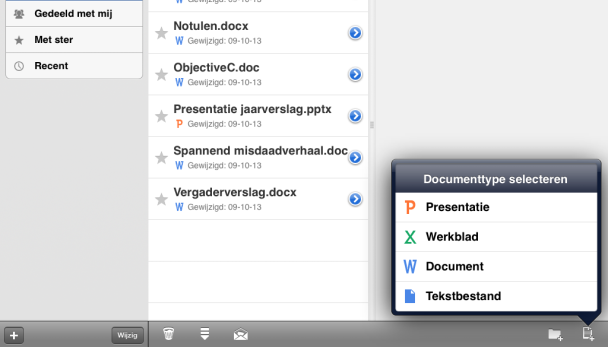 Tip 13 Create new documents directly from QuickOffice.
Tip 13 Create new documents directly from QuickOffice.
Tip 14: Open from Drive
Google Drive is, as we have seen, approaching from Quickoffice directly and that is so easy. That does not mean that there is a separate app for Google Drive exists. Which also can be downloaded from the App Store or Play Store. On an iPad, you can see a preview of the documents. To edit a document, then tap the top right of the three spheres. This choice appears Open , so you can still for Quickoffice or possibly select a different program.
an Android tablet, you often get immediately when you open the file already choose from a number of programs to view or edit the document.
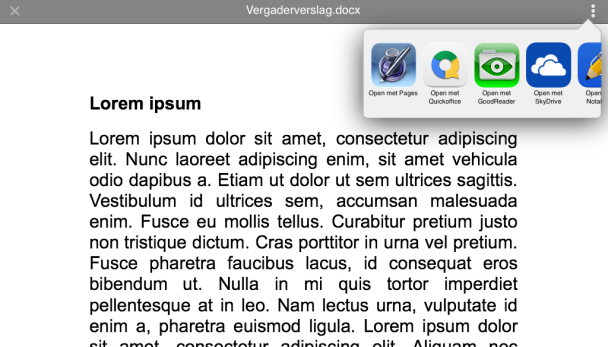 Tip 14 on an iPad directly through the Google Drive app View and edit documents.
Tip 14 on an iPad directly through the Google Drive app View and edit documents.
Tip 15: Other Storage Services
As we said at the beginning of this article, there are several online storage services such as Dropbox, SkyDrive, and Box. These online storage services have apps for your tablet, they offer similar opportunities as we have just seen. Google Drive You see a list of files and once you choose a document, there may be a preview of view.
, to edit a document, you indicate in any app that needs to happen. You can then still choose to Quickoffice. Regardless of what service you use, there is always an opportunity to come to edit them. Documents with you
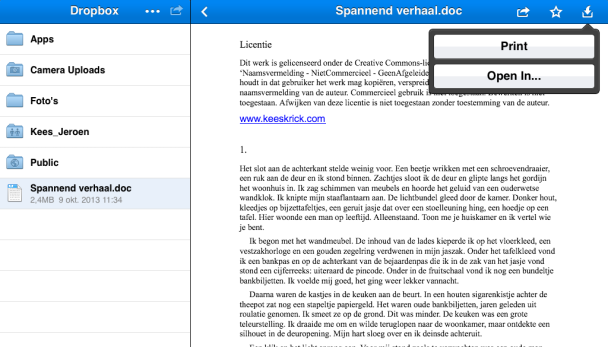 Tip 15 also through other storage services are simple documents in Quickoffice opening.
Tip 15 also through other storage services are simple documents in Quickoffice opening.
Tip 16: iWork
Have an iPad and you are looking for more sophisticated ways to edit documents, then you can look at Pages, Numbers and Keynote. Apples that are alternatives to Word, Excel and Powerpoint. You buy them each (approximately nine euros) and if you have recently purchased an iPad, they are even free.
Via Open from the example app Google Drive, you can select one of these apps to edit a document. The apps from Apple or use a different file format, but you can choose when saving documents still save. In Office format Note, again, there may be differences in the transposition of the lay-out.
 Tip 16 Pages, Numbers and Keynote are advanced Office apps .
Tip 16 Pages, Numbers and Keynote are advanced Office apps .
Tip 17: Office 365
Do you have a subscription with Microsoft Office 365, you can also store your documents online through this service and edit. Office 365 offers adults opportunities to edit documents, there can be significantly more than for example with Quickoffice. Well you edit online now, so that a stable internet connection is essential. For smartphones Microsoft Office Mobile app has been made available, which documents locally can be, provided you have an Office 365 subscription.
edittablets, this app not yet available. According to Microsoft, this app will get through, but it is unknown when. Let’s hope it will not be long, and especially that the app is usable without subscription, though the chance is pretty small.
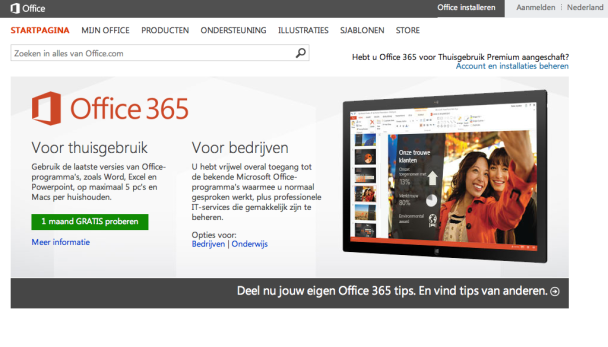 Tip 17 Editing can also be via a subscription to Microsoft Office 365 .
Tip 17 Editing can also be via a subscription to Microsoft Office 365 .
Tip 18: Sharing Documents
Want to share your documents, so that not only you but also others can look at it and possibly edit, this is perfectly possible with an app like Google Drive. From the main screen on the information icon in the document and give people access to the persons who may in this particular document. You can indicate whether a person can edit the document, there are comments in may places, or it just may display. On the same sheet is the slider Available Offline incidentally a local copy of this document will be stored on your tablet. Very useful if you are not online.
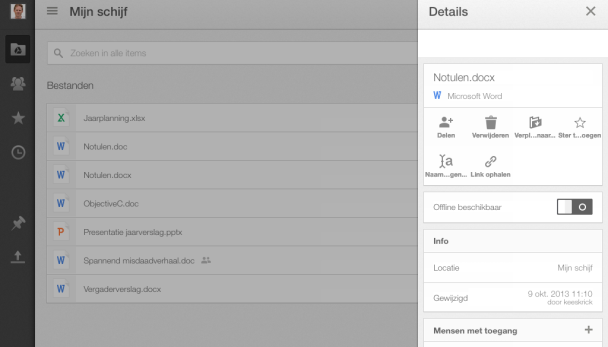 Tip 18 Documents you share.
Tip 18 Documents you share.
Tip 19: Alternatives
Quickoffice
addition, there are numerous alternatives if you’re looking for a handy Office suite for your tablet. All of these solutions are not always free. For an Android tablet is a well known and Kingsoft Office for iPad Polaris Office. Documents To Go is even available.
for both platformsChange your online documents or create new ones to you, remember – no matter what office suite you use – not to make it through to copy documents to a local directory extra regular backups. What you edit online or removing, changing or automatically disappears in Google Drive folder on your computer. The action was unintentional, it is reassuring if you’ve saved. Recent copies
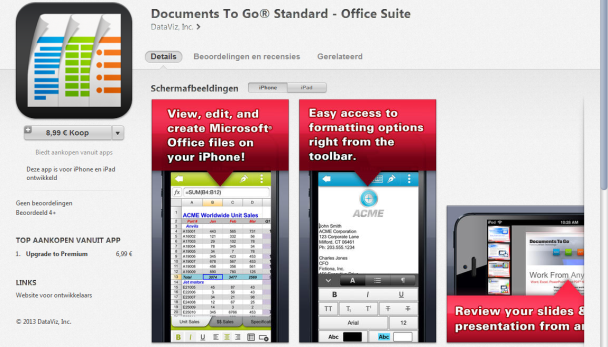 Tip 18 There are several alternatives for Quickoffice.
Tip 18 There are several alternatives for Quickoffice.
reactions are loaded, one moment …
![]()
No comments:
Post a Comment