Google has made it possible to control your home PC from a distance on your iPhone or iPad. This is useful if you need to files that you have on your PC but the move. In this workshop we will explain how to do it.
Please note that for this process should always be your home PC to leave if you want it. You also need: Google Chrome extension Chrome Remote Desktop, and the iOS app Chrome Remote Desktop
First you need to install Chrome Remote Desktop on your desktop.. You do this simply by going to the Chrome browser, and then the extension “Chrome Remote Desktop” search. You can also find immediately by follow this link .
Once you’ve installed the app, it opens a new tab. It will ask you to log in with your Google Account. Do that. You will now see a pop-up stating that you should give Google permission to use the app. Click Accept if you agree.
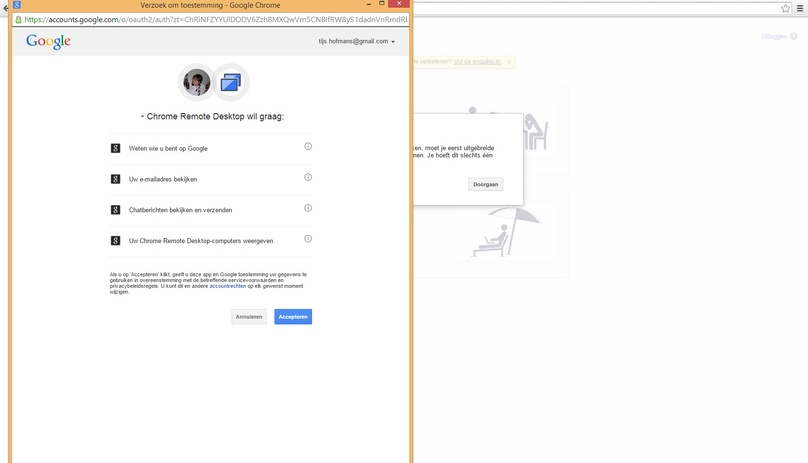
You’ll see there are two options. Through the top (external support) you can give others access to your computer (if you want remote assistance), but we need the second option here (My Computers). Click on Getting Started .
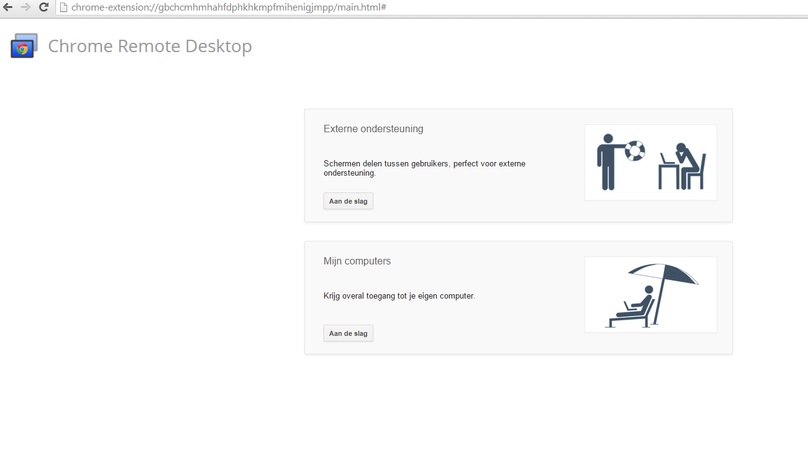
If you did not set it to Chrome (probably not), then you need to give permission for External links enable . Click on that button.
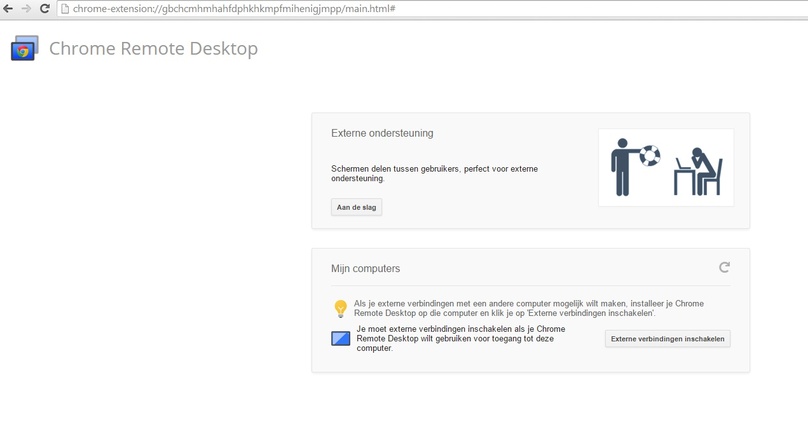
You can see that there is now an installer is downloaded that you can turn on the external connections. Open the file to install it. Once the file is installed, you agree to the next screen.
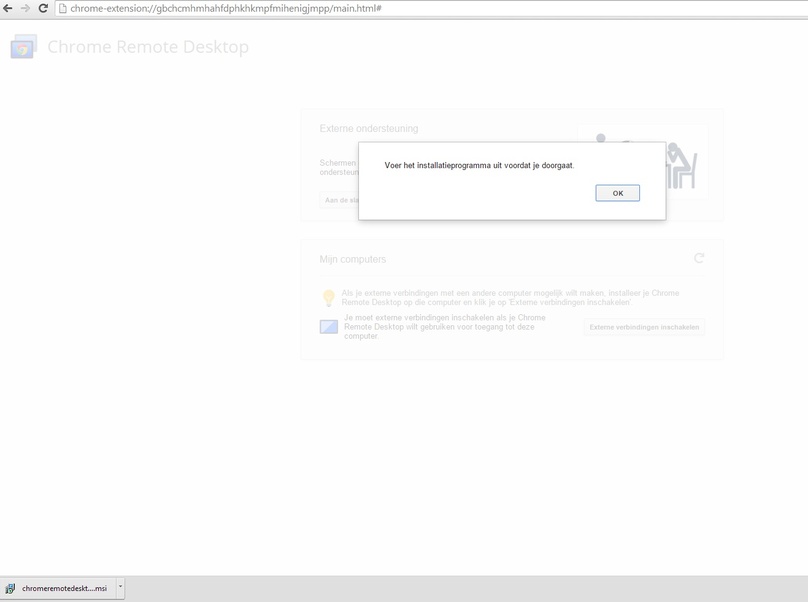
You must enter a PIN at the next screen. You know for certain that no one else makes unexpected use of the program so your computer is taken over. The PIN must contain at least 6 digits. Enter a PIN and remember that well. Click OK .
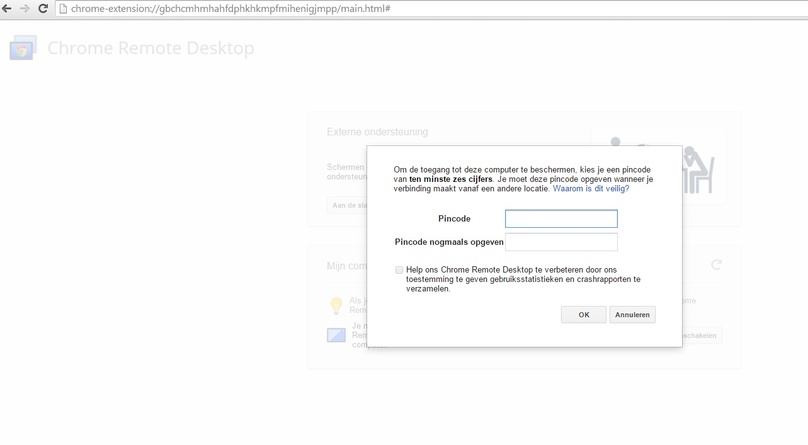
Enter at the next screen, the PIN. If it’s good, is here even though the email address that you used to log on.
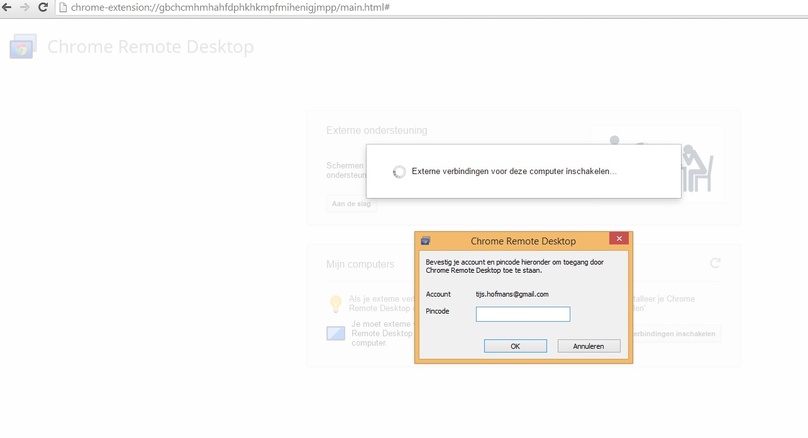
On your iPhone / iPad
Now you have all the steps for your PC. Now it’s time to install the app on your iPhone or iPad. You do that here .
Once you open the app, you see only a white screen with the Log . You have little choice but to click on it.
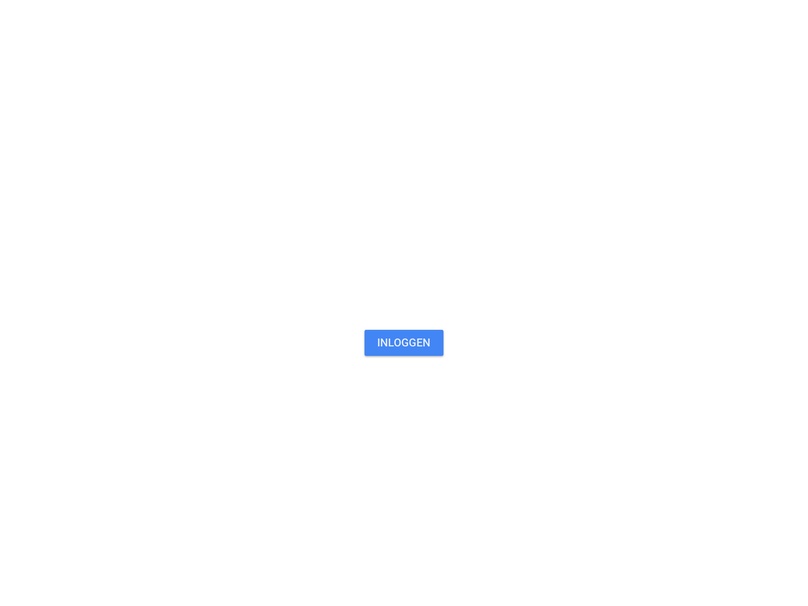
Here are the Google accounts that are set on your device. If you are a Google account on your phone or tablet, click Add another account . Or you can, as in this example, click on the account you want.
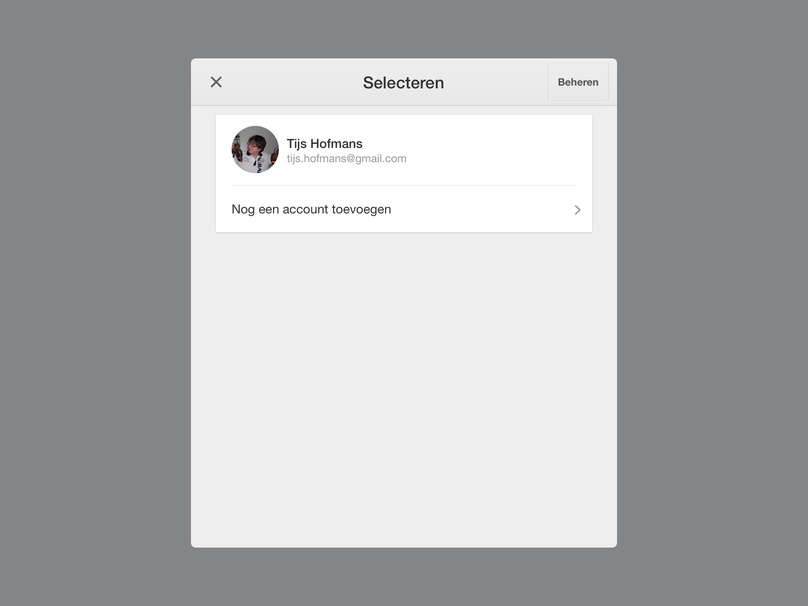
Here is a list of all active computers on which you installed the Remote Desktop, in this case the PC that we used in the first steps. Click on it.
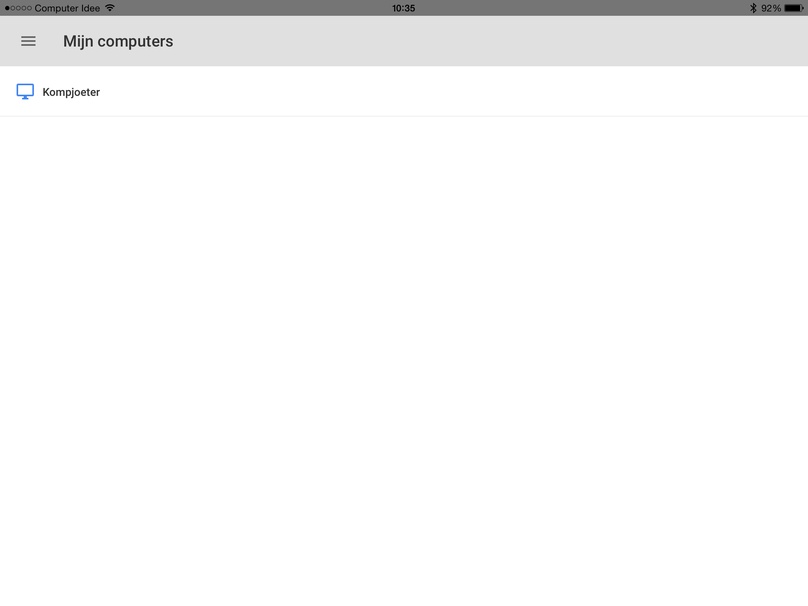
Here you must enter the code you entered previously. It is the code of 6 numbers. Click Connect .
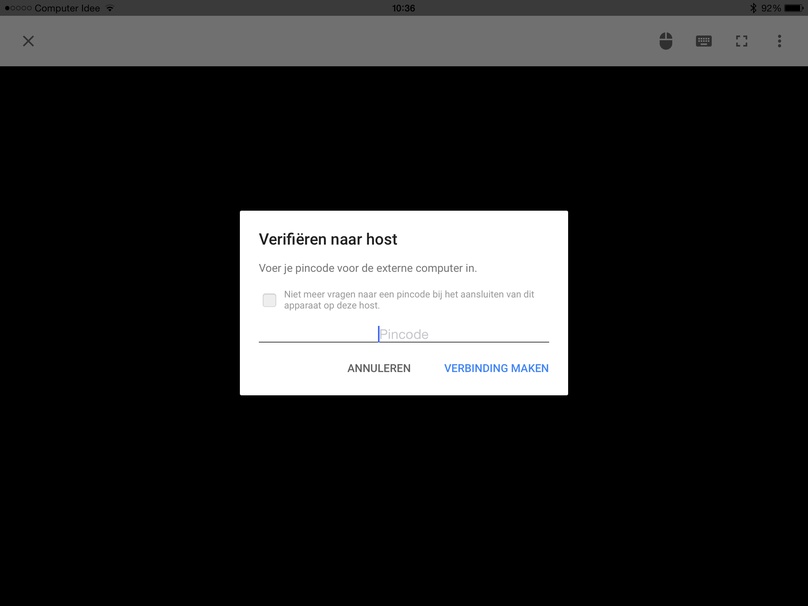
Et voila! You can now use your PC to your iOS device. Please note that this is not going as smoothly as on the desktop itself, but if you must have the same speed what files it works fine. It is also important to remember that your PC you want to control it must be for you can connect to it. Have fun with it!
![]()
Off-topic comments will be deleted. Links to illegal sources is not allowed. Comments about any spelling errors, other comments and questions regarding the website please email the Webmaster.
blog comments powered by